When you have identified clashes in ebs: shape, there are various ways to resolve them.
It is possible to resolve clashes by:
Changing the day or time of a clashing event will resolve the clash, so long as the new day or time is a non-clashing slot.
To change the day or time of a clashing event:
-
Identify the clashing events in Clash Management and decide which event you would like to amend. See Identify a Clash for further information.
At this stage you should also consider the day/time for the event you are going to amend.
-
Right-click on the clash and select either Open Event 1 or Open event 2 depending on the event you would like to amend.
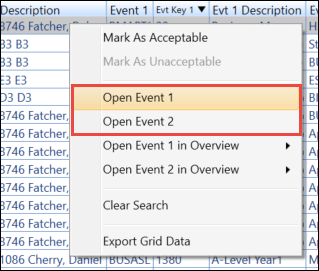
-
Edit the new day or time of the event on the Event Details screen.
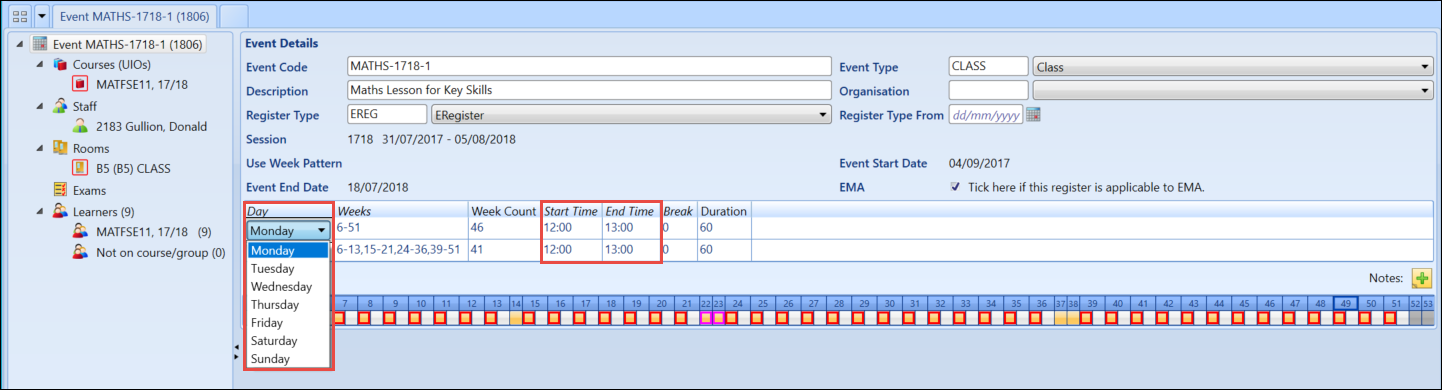
The event will be updated and the red clashing border no longer displayed to indicate that the clash has been resolved.
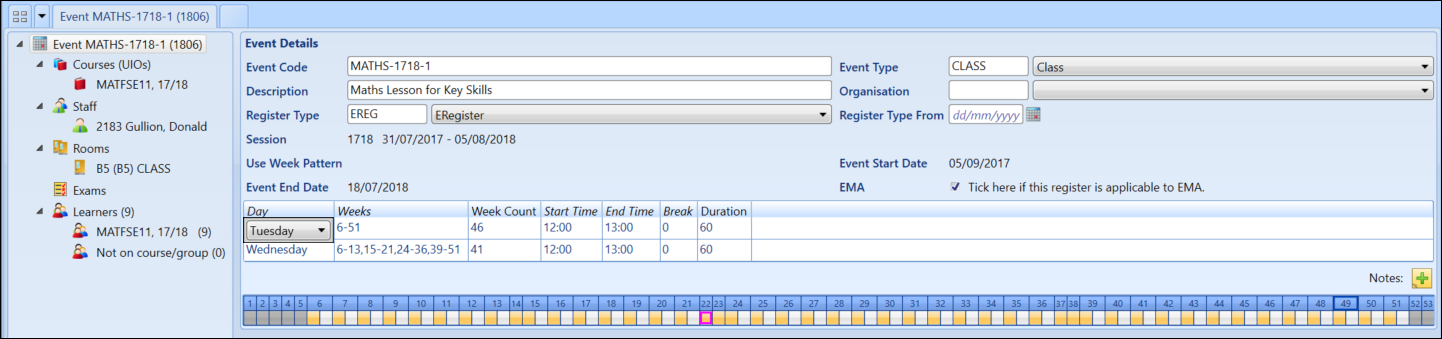
-
Click the Save button to save the changes.

Changing the clashing resource (that is: staff, room or course) on an event will resolve the clash, so long as the new resource is not already being used at the required day/time.
To change the clashing resource on an event:
- Identify the clashing events in Clash Management and decide which event you would like to amend. See Identify a Clash for further information.
-
Right-click on the clash and select either Open Event 1 or Open Event 2 depending on the event you would like to amend.
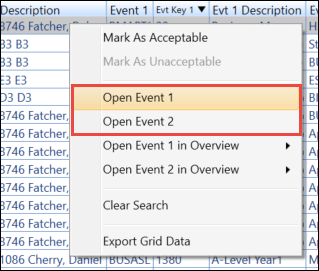
-
Right-click on the clashing resource and select Delete Item. In this example, the room is clashing, and this is identified by the red border around the room icon.
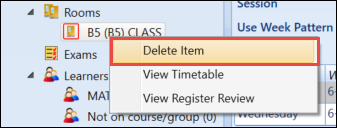
The room will be removed from the register.
You cannot remove the resource if there is a mark set against it.
-
Right-click on the relevant resource tab and select Add. In this example a new room is added to the event.
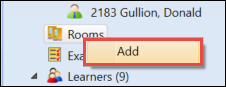
-
Search for the new room using the Room Search window.
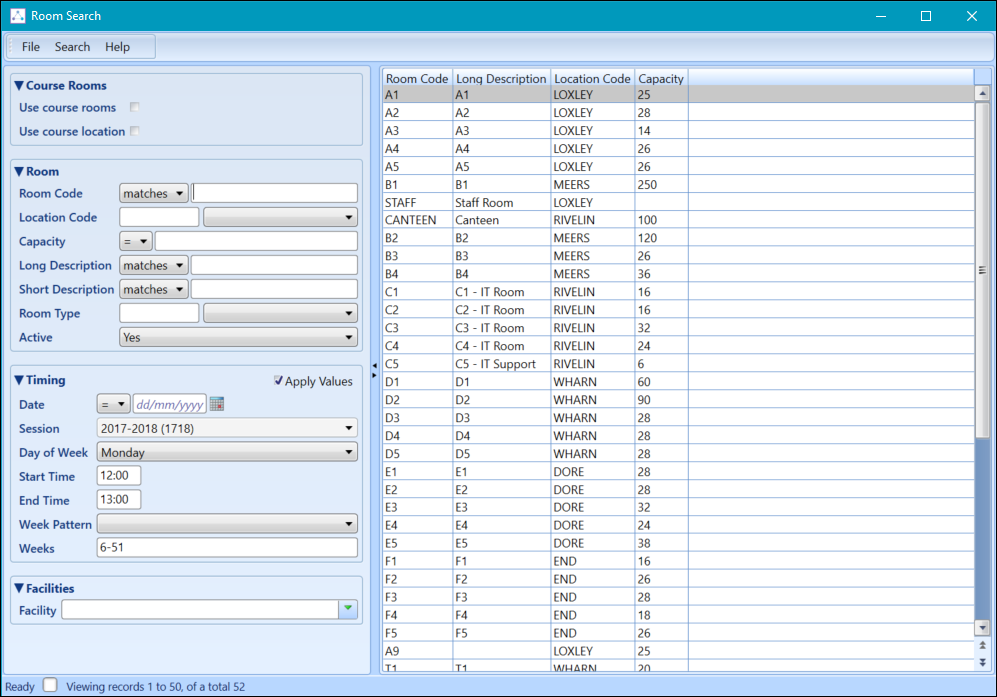
The Timing values will be applied by default, it is recommended that you leave this enabled to ensure that the new staff member is available for the required event times to ensure another clash is not created.
-
Double-click the required room to add them to the register.
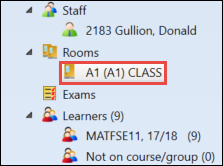
The new room is added to the register.
-
Click the Save button to save the changes.

If your institution has the Allow Clashes institution setting set to Y then it is possible to mark the clash as Acceptable which means that the clash will remain in place, but events will no longer be displayed with a red border.
To mark a clash as acceptable:
- Identify the clashing events in Clash Management and decide which event you would like to amend. See Identify a Clash for further information.
-
Right-click on the clash and select Mark As Acceptable.
You can also mark an accepted clash as unacceptable by selecting Mark As Unacceptable.
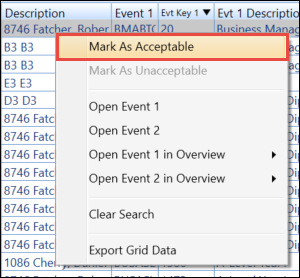
The change will be automatically saved.
You can mark multiple clashes at once, either by holding down Ctrl whilst selecting each line, or by holding down Shift to select the start and end clash of a list you want to mark.